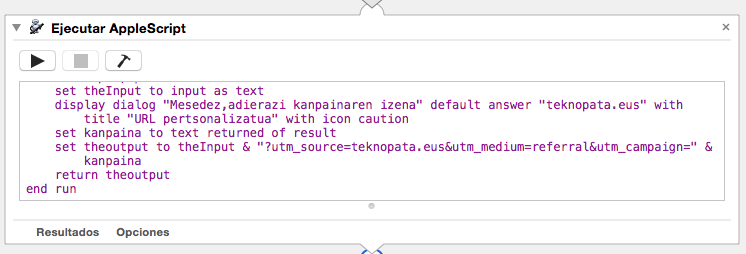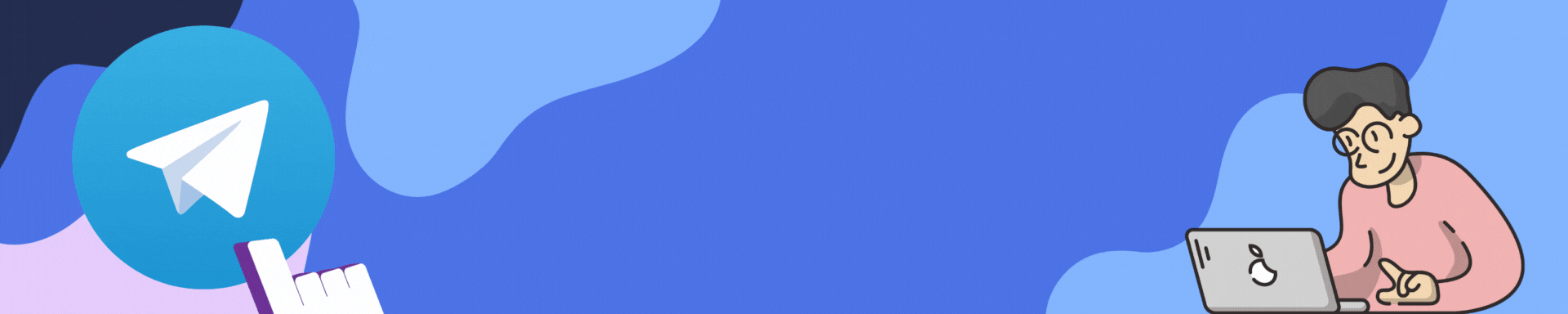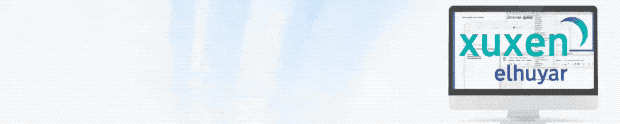SEO, Analytics eta halakoekin kezkak dituzuenak, badakizue garrantzitsua dela gure webgunetik kanpora doazen loturak ondo identifikatzea, -batez ere banner eta iragarkien kasuan- lotura horien xedea den webgunearen analitiketan behar bezala agertzeko.
Googlek badu horretarako tresna bat, URL Builder delakoa, erraz samar erabiltzen dena. Baina astun samarra da, lotura bat egin behar den bakoitzean, webgune horretara jo eta datuak eskuz sartu behar izatea (batez ere aldagaiak beti berdintsuak baldin badira). Pertsona alfer samarra da bat, eta lan hori automatizatzeko moduren baten bila ibili nintzen aurrekoan.
![]() Eta badakizue zer dioten: bila dabilenak, lehenago ala geroago, topatu egiten du. Applescript, Mac OS sisteman hasiera-hasieratik dagoen automatizazio tresnan topatu dut irtenbidea; hori errazago erabiltzeko Mac OS Xren azken bertsioetan txertatutako Automator tresnan, hain zuzen ere.
Eta badakizue zer dioten: bila dabilenak, lehenago ala geroago, topatu egiten du. Applescript, Mac OS sisteman hasiera-hasieratik dagoen automatizazio tresnan topatu dut irtenbidea; hori errazago erabiltzeko Mac OS Xren azken bertsioetan txertatutako Automator tresnan, hain zuzen ere.
Tresna horrekin, besteak beste, sistemaren zerbitzuak sortu daitezke, hots: edozein aplikaziotan egonda ere, Aplikazioa>Zerbitzuak menutik, edo tekla-lasterbide baten bidez egikaritu daitezkeen agindu txikiak.
Kasu honetan, horixe sortu dut: zerbitzu bat, kurtsorearekin hautatuta duzun testuari Googleren etiketak gehitu, eta etiketatutako testu hori sistemaren arbelean gordetzen duena, Edizioa>Itsatsi [⌘-V] erabiliz erabili ahal izateko.
Eta tira, behin trikimailua sortuta, pentsatu dut ez dela ezer kostatzen zuen eskura ere jartzea. beharbada erabilgarri suertatuko zaio baten bati… Beraz, nahi baduzu, hementxe dauzkazu artxiboa eskuratu eta erabiltzeko jarraibideak:
1. Deskargatu eta destrinkotu artxiboa
 Beherago ikusiko duzu deskargatzeko botoia. ZIP artxibo bat da: behin jasota, egin klik bikoitza haren gainean, destrinkotzeko. URL pertsonalizatua deritzon artxibo bat ikusiko duzu, irudikoa bezakaloxea.
Beherago ikusiko duzu deskargatzeko botoia. ZIP artxibo bat da: behin jasota, egin klik bikoitza haren gainean, destrinkotzeko. URL pertsonalizatua deritzon artxibo bat ikusiko duzu, irudikoa bezakaloxea.
2. Pertsonalizatu programatxoa zure beharren arabera
Hau da zatirik zailena, baina lasai: oso-oso erraz egingo duzu. Ea, urratsez urrats:
- Egin klik bikoitza destrinkotu duzun artxiboaren gainean. Automator aplikazioa irekiko zaizu, eta galdera beldurgarri hau egingo dizu. EZ INSTALATU ORAINDIK, aukeratu “Abrir con Automator” botoia.

- Orain pantaila beldurgarriagoa ikusiko duzu: programatxoaren ‘tripak’ edo. Fijatu zaitez zati honetan:

- Bigarren lerroan egin behar duzu lehen aldaketa:
default answer "teknopata.eus"
jartzen duen lekuan, kendu kakotx artean dagoena eta jarri normalean zure kanpainetarako erabili nahi duzun izena edo, besterik ez bada, zure webgunearena (KONTUZ, EZ JARRI “http://www.” hasieran!!!)
- Azken aldaketa, joan “set output” hasten den lerrora. Hor ere teknopata.eus testua bilatu, eta ordeztu zure webgunearen domeinuarekin (hemen ere, http://www. gabe).
- Egiaztatu aldatu dituzun bi testuak ondo idatzi dituzula, eta egin klik testuaren gainean, mailu baten ikurra duen botoiari. Horrek zure testua egiaztatuko du. Adibidez, aldaketa izparringia.net erako egingo bagenu, horrela geratuko litzateke script-a:

- Mezu arrarorik jaso ez, eta gainera zure testuaren koloreak goiko horren antzekoak baldin badira, prest gaude artxiboa instalatzeko. Itxi leihoa, eta onartu aldaketak gordetzea.
3. Instalatu zerbitzua sisteman
Hau oso erraz egingo duzu: egin klik berriz editatu duzun artxiboaren ikurraren gainean, eta berriz ikusiko duzu instalatu nahi duzun galdetuko dizun koadroa. Oraingoan, esan baietz, instalatzeko. Listo, eginda dago :)
4. Erabili!
Orain edozein aplikaziotan zaudela erabili ahal izango duzu zerbitzua. Horretarako:
- Aukeratu saguaz pertsonalizatu nahi duzun URLa
- Joan Aplikazioa>Servicios menura, eta han, egin klik “URL pertsonalizatua” itemean. Aplikazio batzuetan, item hori kontestuko menuan ere topatuko duzu (saguaren bigarren botoiari sakatuz).
- Koadro bat agertuko zaizu pantailan, kanpainaren izena zehazteko eskatuz. idatzi kanpainaren izena edo utzi lehentsitako balioa
- Listo! Sistemako arbelean daukazu orain URL pertsonalizatua, nahi duzun lekuan itsasteko.
Nahi baduzu, 2. puntua are gehiago errazteko, teklatuko lasterbide bat sor dezakezu. Horrela, tekla konbinazio bati eragitea nahiko izango da prozesua martxan jartzeko. Hori ere erraza da:
- Ireki sistemaren ezarpenak, eta joan teklatuaren atalera
- Teklatuaren barruan, aukeratu “Funciones rápidas” fitxa, eta ezkerreko zutabean “Servicios”
- Ondoren, eskumako leihoan bilatu Texto > Url pertsonalizatua
- Egin klik “URL pertsonalizatua” testuaren gainean. “Añadir” botoi bat agertuko da. Klik horretan, eta sakatu nahi duzun tekla konbinazioa.
Listo, orain tekla konbinazio hori erabili ahal izango duzu zerbitzua aktibatzeko.
 Dena argi? Tira, ba hor behean duzu artxiboa deskargatzeko aukera. Eskuratu eta egizu lasai nahi beste moldaketa, hobekuntza eta aldaketa! ;)
Dena argi? Tira, ba hor behean duzu artxiboa deskargatzeko aukera. Eskuratu eta egizu lasai nahi beste moldaketa, hobekuntza eta aldaketa! ;)
Mac OS Xko zerbitzua, URLei Google kanpainetarako etiketa pertsonalizatuak gehitzeko. Kodea nahi duzun moduan berrerabili, aldatu eta hobetu dezakezu, noski!